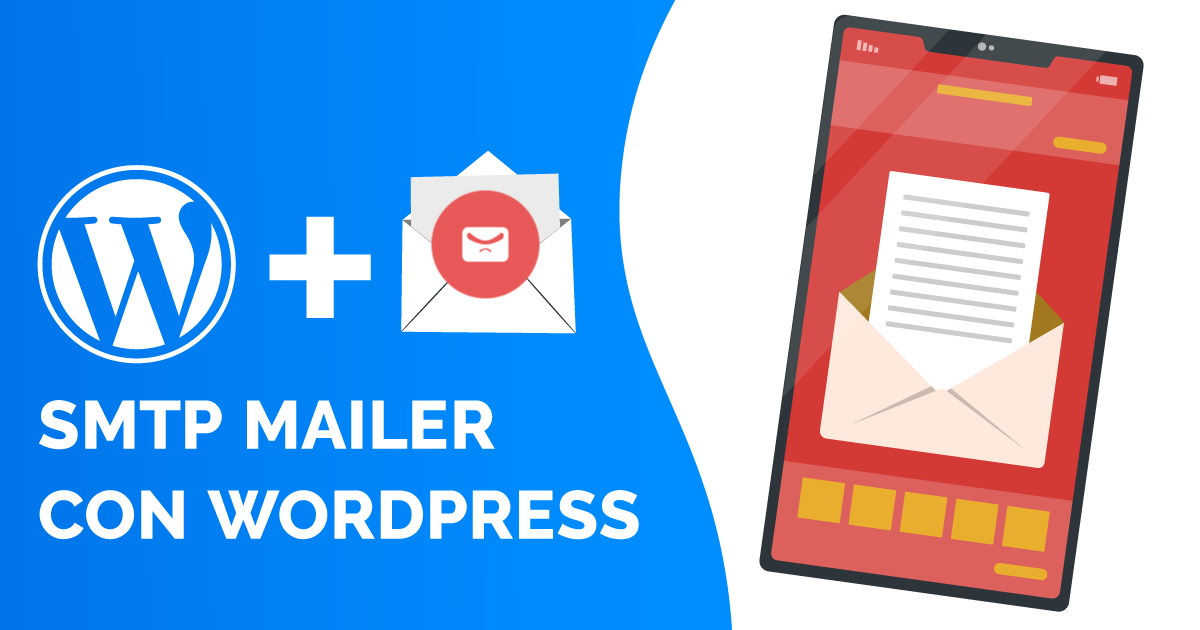Tener un formulario de contacto en nuestro sitio web es muy importante hoy en día, SMTP MAILER nos ayudará a tenerlo de forma segura, ya que es un medio por el cual nuestros clientes podrán ponerse en contacto con nosotros o dejarnos algún dato para nosotros contactarlos.
Por eso, en este artículo explicaremos como realizar la instalación de uno de los plugins más usados para configurar nuestro formulario de contacto en nuestro sitio web hecho en WordPress, SMTP MAILER.
Tabla de contenidos
Iniciar Sesión en WordPress
Para iniciar debemos primero acceder a nuestro panel administrativo de WordPress. Para ello debemos ingresar por https://dominio.com/wp-admin (recuerde cambiar dominio.com por el nombre de su dominio)
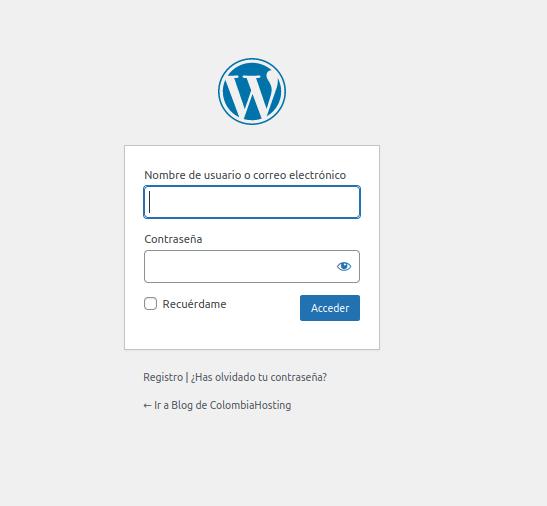
Cómo Añadir Nuevos Plugins:
Una vez dentro de nuestro panel de control de WordPress, debemos ir a la opción o menú Plugins, luego iremos a la opción Añadir nuevo que se encuentra en la parte superior.
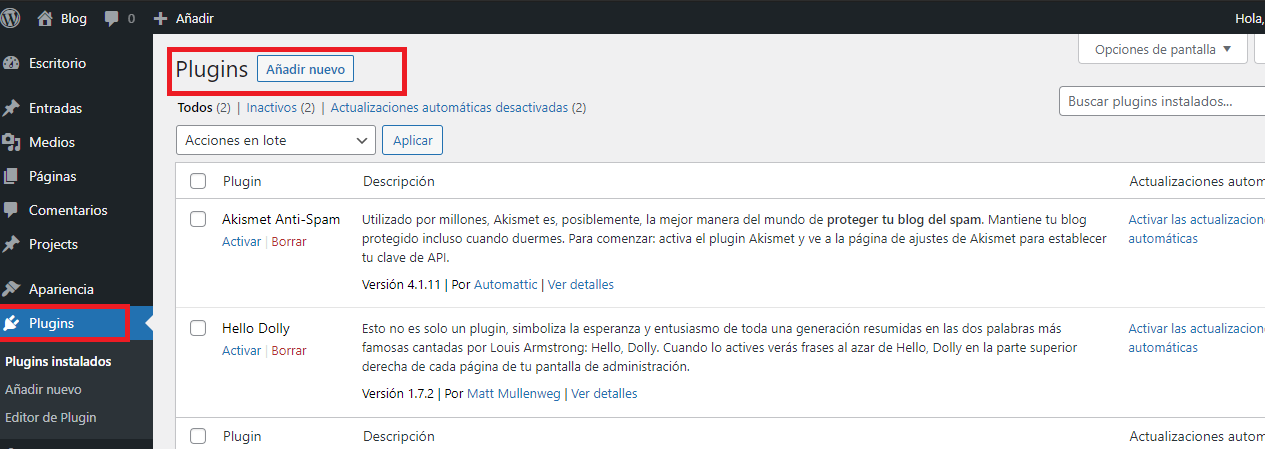
Cómo Buscar e Instalar el Plugin SMTP MAILER:
Una vez demos clic en la opción Añadir Nuevo debemos buscar por la palabra clave o nombre del plugin que necesitemos, para este caso SMTP MAILER.
Nos deben aparecer varias opciones, pero nos enfocaremos en la que tiene como nombre SMTP MAILER y daremos clic en el botón Instalar ahora.
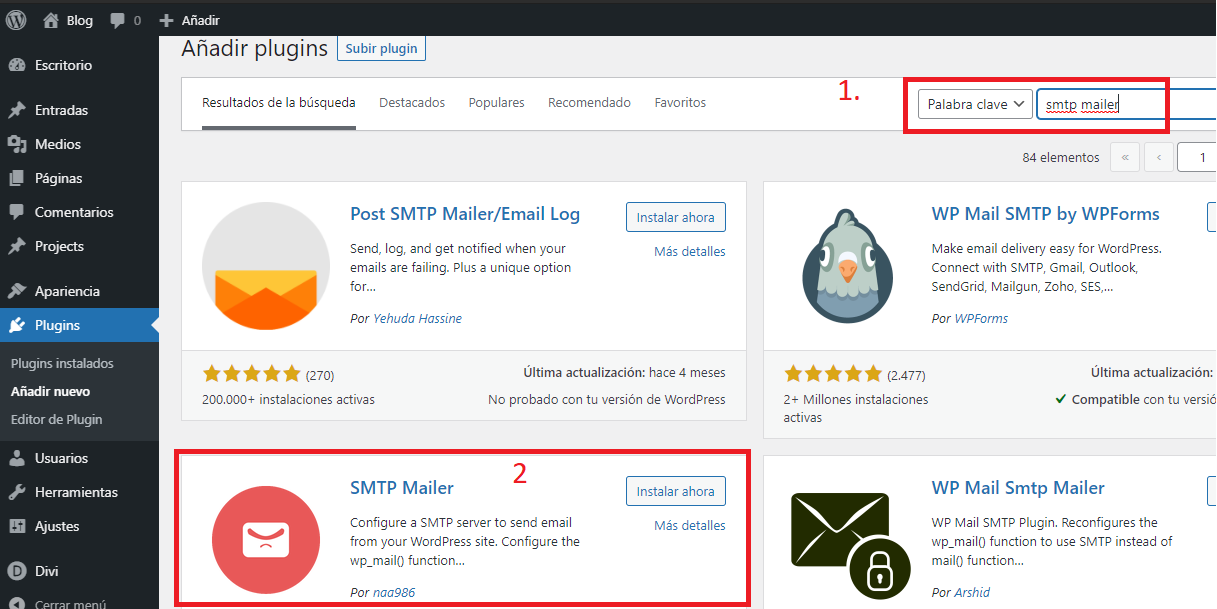
Cómo activar el plugin SMTP MAILER
Una vez instalador correctamente el plugin, nos debe habilitar el botón de Activar, como se observa en la siguiente imagen.
Otra forma de activarlo es que podemos ir a la opción Plugins > Plugins Instalados y nos deben aparecer todos los plugins que tenemos instalados en el WordPress, estén o no activados. Para este caso podemos ubicar el plugin que necesitemos y dar clic en Activar o Habilitar.
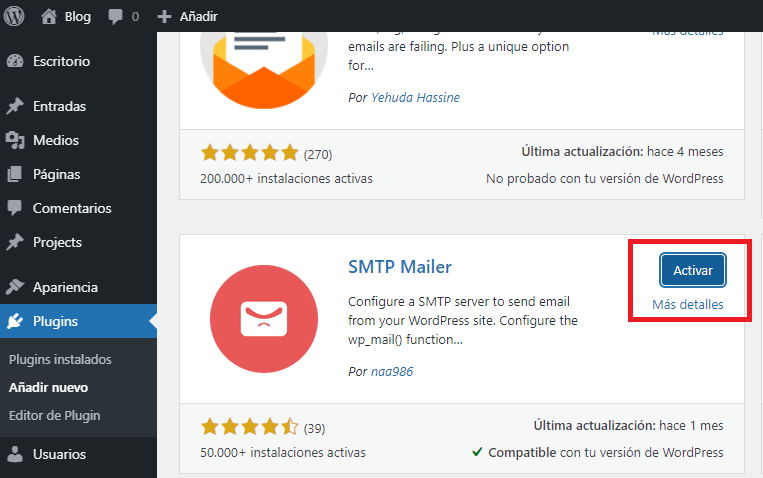
Cómo desactivar el plugin SMTP MAILER
En caso de que requiramos desactivar el plugin para el envío de mensajes desde nuestro formulario podemos desactivarlo de la misma manera como realizamos su activación.
Para ello iremos a la opción plugins y daremos clic en el botón Desactivar o Deshabilitar que se encuentra al lado o abajo del mismo, como se indica en la siguiente imagen.
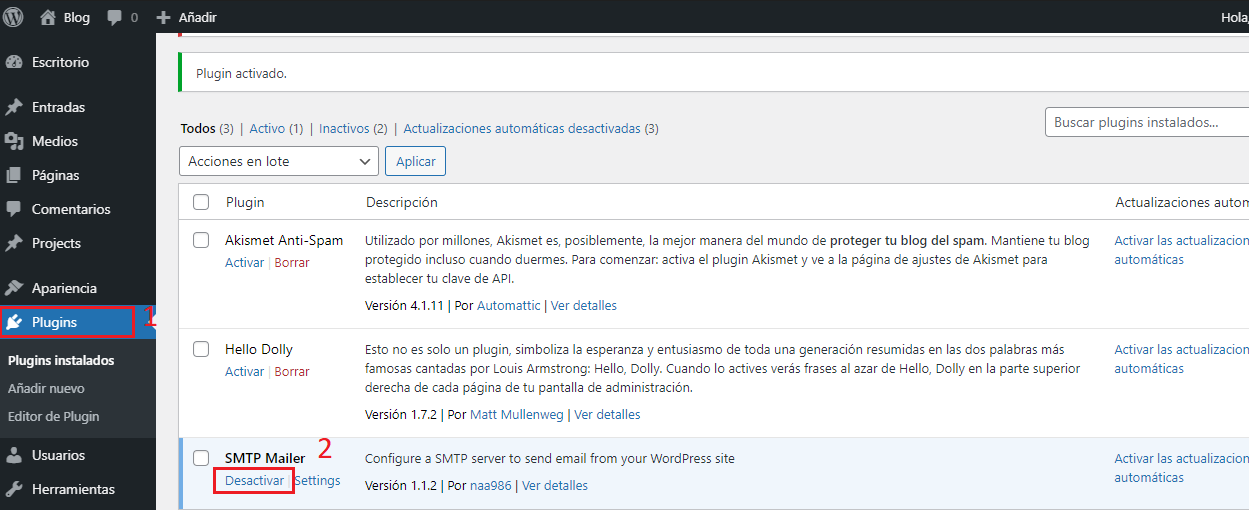
Cómo Configurar mi correo corporativo
Teniendo ya nuestro plugin instalado y activado en nuestro sitio web en WordPress procederemos a realizar la configuración del mismo para la salida de mensajes.
Para ello, debemos ir a Plugins > Settings o Ajustes, como se indica en la siguiente imagen.
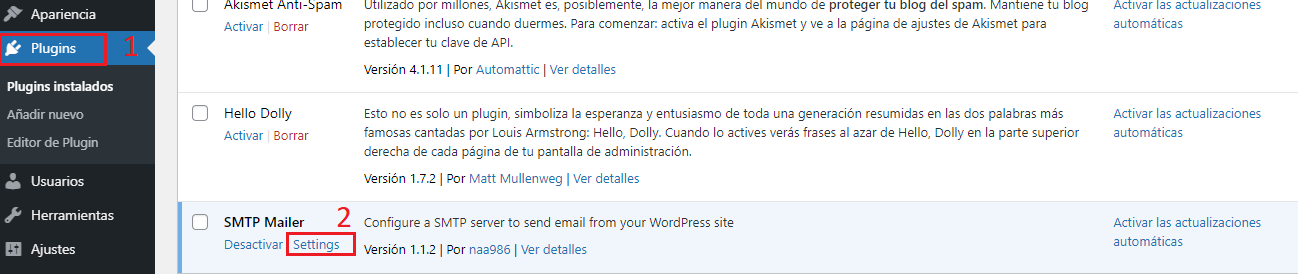
Parámetros de Configuración de correo
Para configurar nuestro formulario de plugin y así lograr que el formulario de contacto nos funcione necesitaremos algunos datos el cual deben ser validados con el proveedor de su servicio de correo electrónico.
- SMTP Host: Puedes colocar el nombre del servidor o el nombre del su dominio, para este caso como ejemplo colocamos mail.sudominioregistrado.com (recuerde cambiar sudominioregistrado.com por el nombre de su dominio)
- STMP Authentication: Es necesario marcar la opción True o Verdadero
- SMTP Username: Debes ingresar el correo electrónico completo el cual deseas configurar para el envío de la información.
- SMTP Password: Debes ingresar la contraseña del correo electrónico que estás configurando. Si no la recuerdas debes ir a tu cPanel y asignar una nueva.
- Type of Encryption: Normalmente usaremos el SSL para conexiones seguras.
- SMTP Port: Colocaremos el puerto 465, ya que este puerto es el que se maneja para conexiones seguras.
- From Email Address: Colocaremos nuevamente el correo electrónico completo que colocamos inicialmente.
- From Name: Colocamos el nombre con el que queremos que llegue el mensaje. Ejemplo: Envío desde el formulario o nombre de la empresa.
Una vez llenado todos los campos, podemos dar clic en el botón Guardar.
Si se requiere realizar una prueba de envío para verificar el funcionamiento del plugin y de la configuración realizada podemos hacerlo desde la pestaña u opción Test Email.
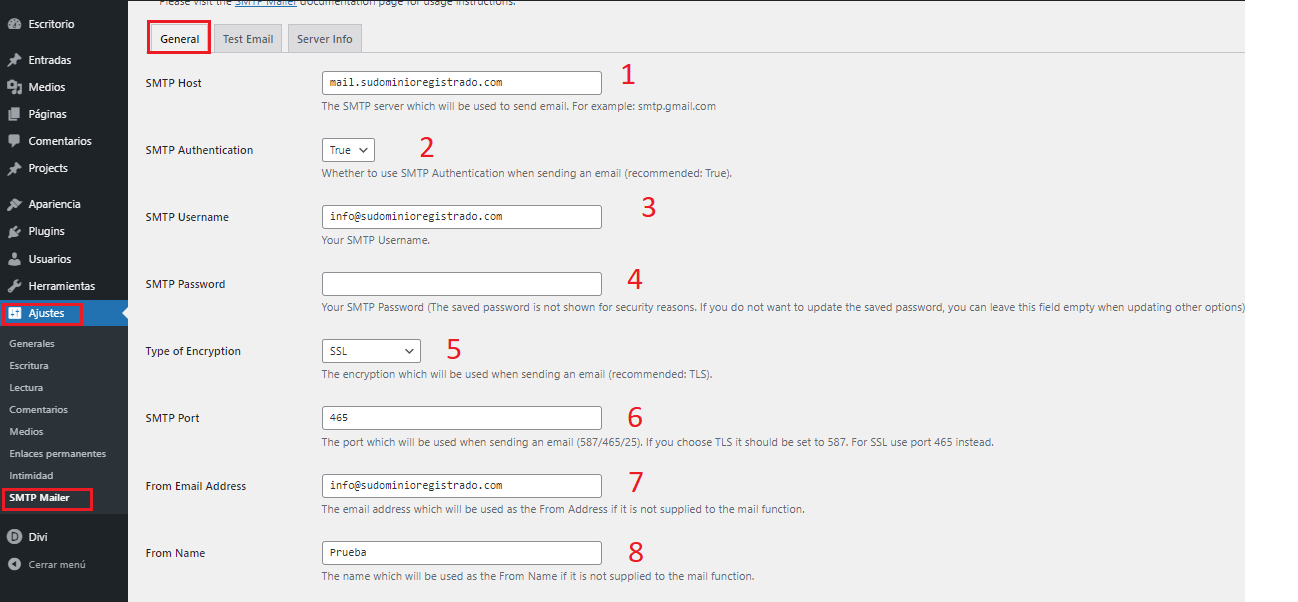
Así es como podemos instalar, activar y configurar el plugin SMTP MAILER desde nuestro administrador de WordPress para el formulario de contacto de nuestro sitio web.
Espero esta información sea de gran ayuda a la hora de querer instalar este mismo plugin para tu página.