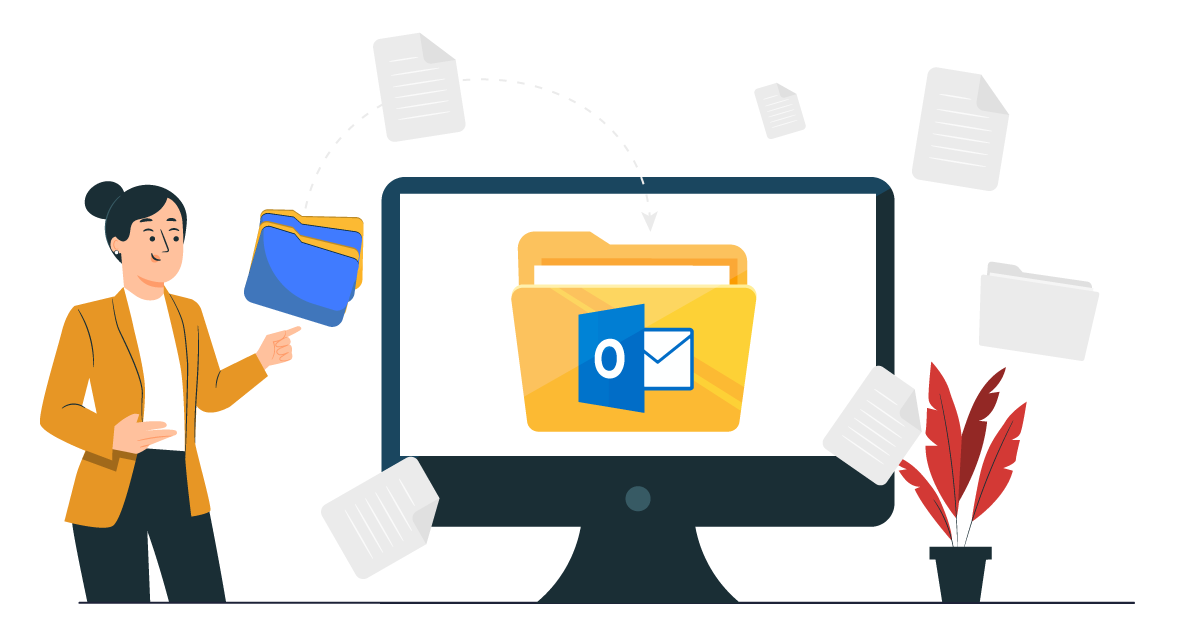Cuando realizas una copia de seguridad de tus correos electrónicos en Outlook, este genera un archivo .pst con toda la información almacenada (incluyendo los archivos adjuntos de tu sistema local). Aunque los archivos .pst en Outlook o copias de seguridad pueden tener un tamaño de 50 GB, 100 GB o más, en Outlook 2013 y versiones posteriores, se tiene un límite por defecto para la importación de archivos .pst de 20 GB, para evitar inconvenientes de rendimiento en el aplicativo.
En caso de que el archivo supere el tamaño permitido e intentes importarlo a tu Outlook, es posible que te genere el error » El archivo de datos de Outlook ha alcanzado el tamaño máximo”, » El archivo Outlook.pst ha alcanzado el límite de tamaño máximo de archivo” o «No se pueden copiar algunos elementos porque se movieron, eliminaron o se denegó el acceso a ellos«.
Si este es el caso, es necesario que realices el siguiente procedimiento en tu equipo para solucionarlo y que el archivo .pst sea importado de manera exitosa.
Aumenta el límite de tamaño de archivos PST en Outlook
Este es un método de configuración avanzada con el que podrás aumentar el tamaño de los archivos .pst en Outlook, editando las claves de registro. Es necesario que sigas el procedimiento tal y como se indica para evitar un error en el sistema y tener que reinstalar Windows.
Realiza el siguiente proceso para solucionar el error de tamaño máximo:
Cierra tu aplicativo Outlook y presiona Windows + R
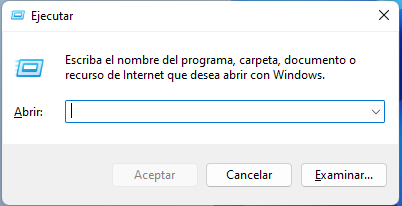
Escribe regedit, da clic en Aceptar o presiona la tecla Enter.
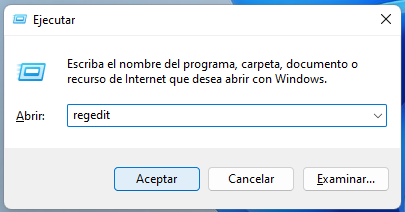
Con este comando, podrás abrir la ventana del Editor del Registro.
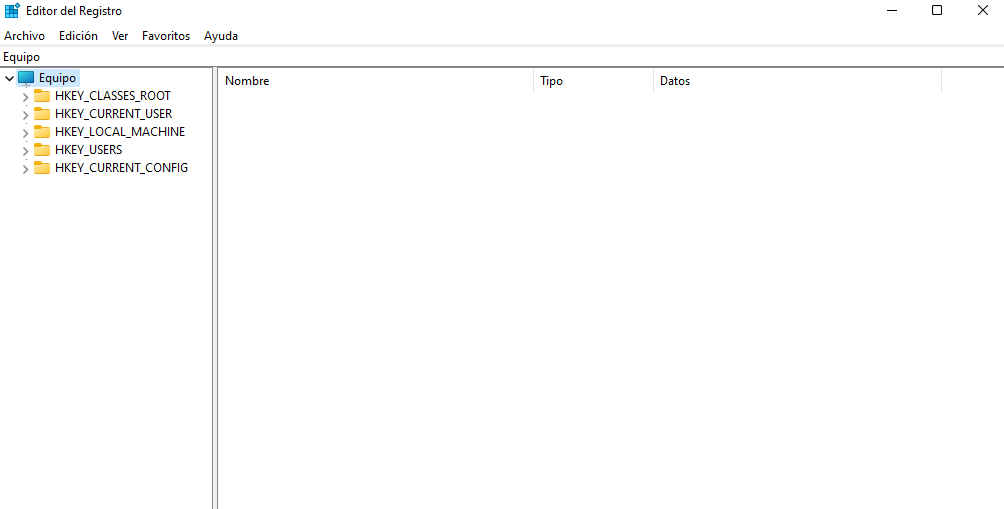
De acuerdo a la versión que tengas instalada de Outlook en tu equipo, deberás navegar en la siguiente ruta de la ventana del Editor del Registro.
| Versión Outlook | Outlook Standard o Home Edition |
|---|---|
| Outlook 2007 | HKEY_CURRENT_USER\Software\Microsoft\Office\12.0\Outlook\PST |
| Outlook 2010 | HKEY_CURRENT_USER\Software\Microsoft\Office\14.0\Outlook\PST |
| Outlook 2013 | HKEY_CURRENT_USER\Software\Microsoft\Office\15.0\Outlook\PST |
| Outlook 2016 | HKEY_CURRENT_USER\Software\Microsoft\Office\16.0\Outlook\PST |
| Outlook 2019 | HKEY_CURRENT_USER\Software\Microsoft\Office\16.0\Outlook\PST |
| Outlook 2021 | HKEY_CURRENT_USER\Software\Microsoft\Office\16.0\Outlook\PST |

Una vez estés en la ruta indicada, busca la clave PST. En caso de que no exista, da clic derecho en la clave Outlook y selecciona Nuevo -> Clave. Asigna el nombre PST a esta clave.
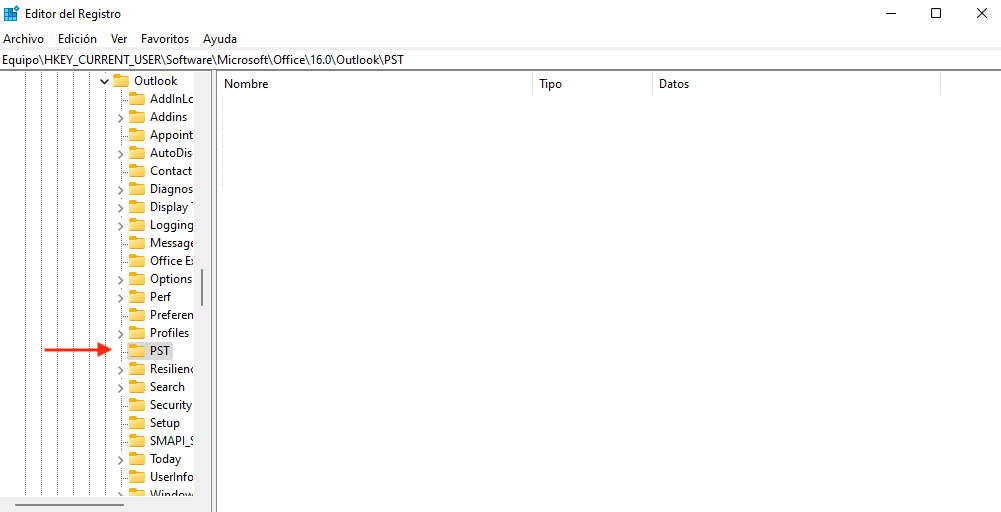
Dentro de la clave PST, da clic derecho y selecciona Nuevo -> DWORD (valor 32 bits). Crea dos valores: MaxLargeFileSize y WarnLargeFileSize.
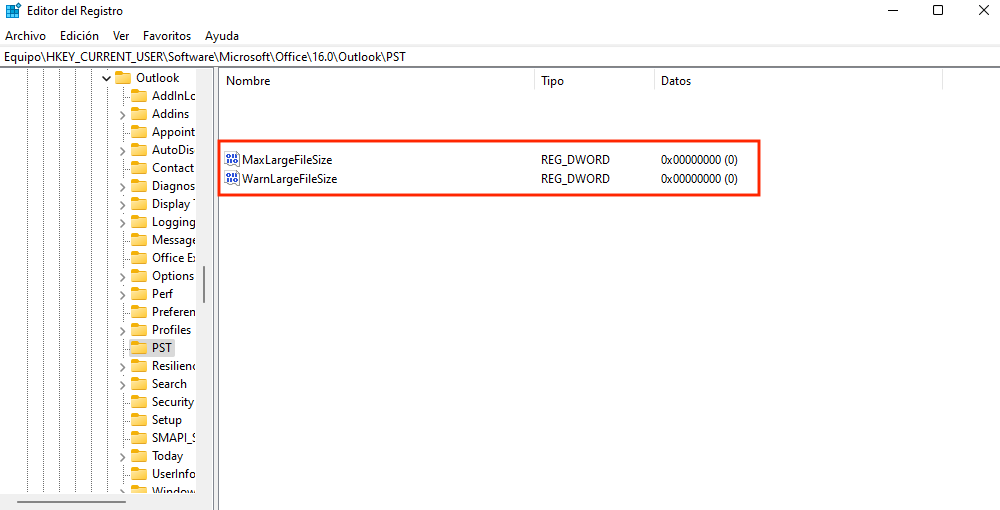
Da doble clic en MaxLargeFileSize, ingresa el siguiente valor:
102.400 para archivos de 100 GB o 51.200 para 50 GB. En caso de que desees un tamaño diferente, convierte de GB a MG e ingresa el valor en MG. Luego da clic en Aceptar.
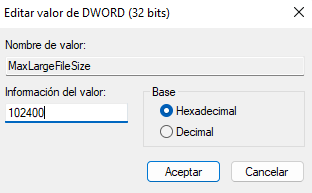
Realiza el mismo procedimiento para WarnLargeFileSize, pero en este caso, ingresa un valor ligeramente inferior (puedes restar 2560 a tu valor inicial), por ejemplo 99840. Luego da clic en Aceptar.
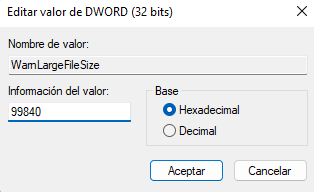
Una vez ingresados los valores, cierre la ventana del Editor del Registro e inicie Outlook nuevamente. Luego, intenta cargar nuevamente el archivo. Con este proceso, el error debería desaparecer y podrás visualizar los mensajes de tu archivo .pst en Outlook correctamente en tu cuenta de correo.