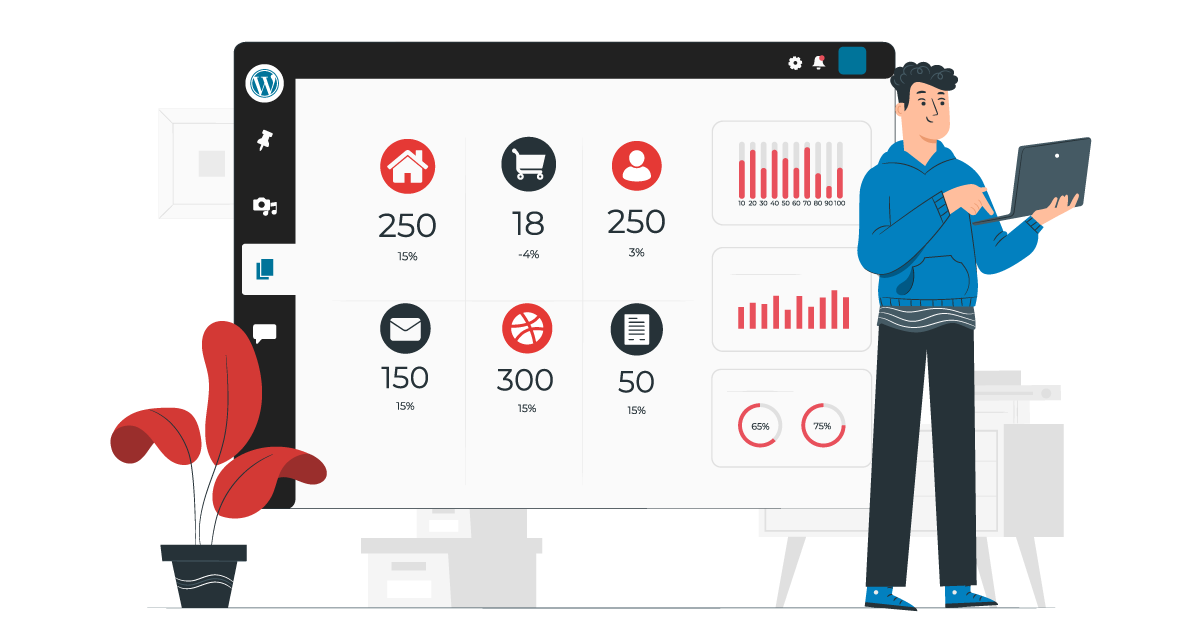Crear un usuario administrador de WordPress directamente desde la base de datos utilizando phpMyAdmin es un proceso avanzado, pero necesario en algunas ocasiones y debe realizarse con precaución, ya que cualquier cambio incorrecto en la base de datos puede afectar el funcionamiento de tu sitio. Asegúrate de hacer una copia de seguridad de tu base de datos antes de proceder. Aquí te indico los pasos generales para crear un usuario administrador de WordPress utilizando phpMyAdmin.
Puede ver como ingresar al cPanel de su cuenta de Hosting dando clic aquí
Tabla de contenidos
Que es un usuario administrador de WordPress
Es el perfil que cuenta con todo los privilegios de administración dentro de nuestro proyecto web hecho en WordPress. En ocasiones perdemos los datos de acceso y no recordamos cuál es el correo asociado al usuario administrador de WordPress, por esto aprenderemos a crearlo paso a paso desde el Hosting.
Accede a phpMyAdmin
Ingresa a tu panel de control de hosting o busca la opción para acceder a phpMyAdmin. Esto te permitirá administrar la base de datos de tu sitio.
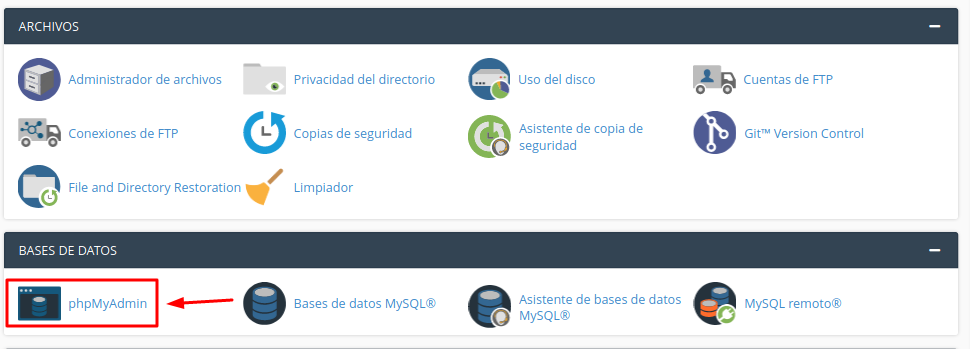
Selecciona la base de datos de WordPress.
En phpMyAdmin, selecciona la base de datos que está asociada a tu sitio de WordPress.
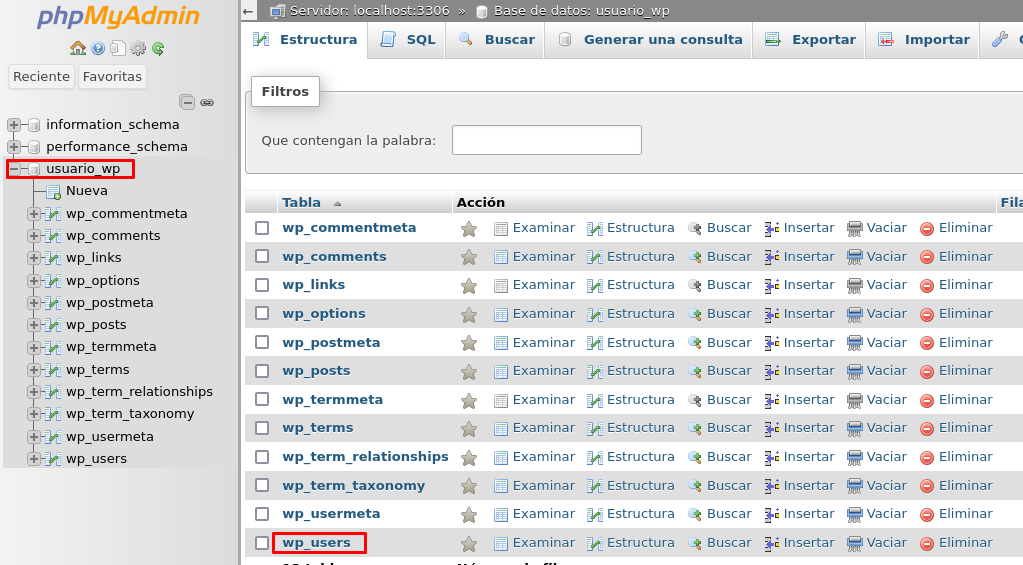
Encuentra la tabla de usuarios
La tabla que almacena la información de los usuarios se llama generalmente ‘wp_users’ (donde ‘wp_’ es el prefijo de tabla que puedes haber personalizado durante la instalación). Busca esta tabla en la lista de tablas de la base de datos.
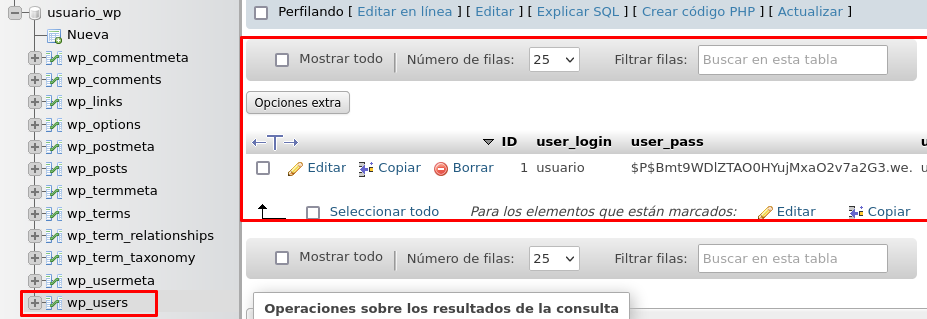
Inserta un nuevo registro
Haz clic en la tabla de usuarios (‘wp_users’) para abrirla. Luego, selecciona la opción para insertar un nuevo registro (fila).
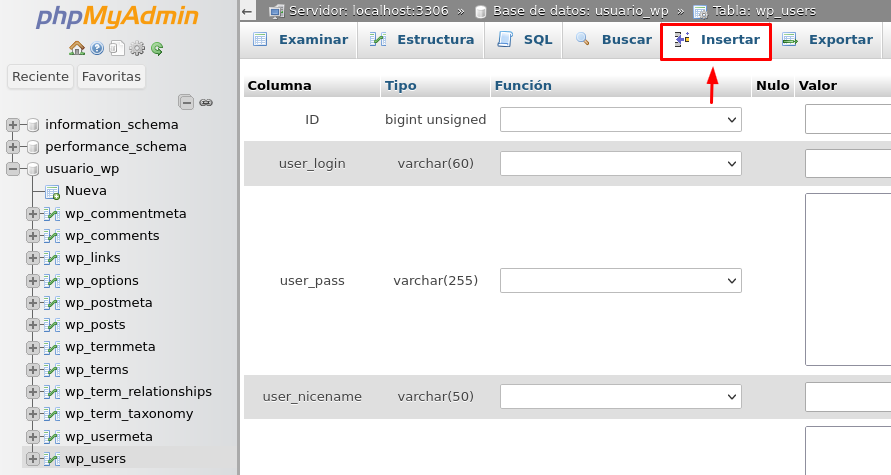
Ingresa los detalles del usuario
Completa los campos requeridos para crear un nuevo usuario administrador de WordPress. Los campos importantes son:
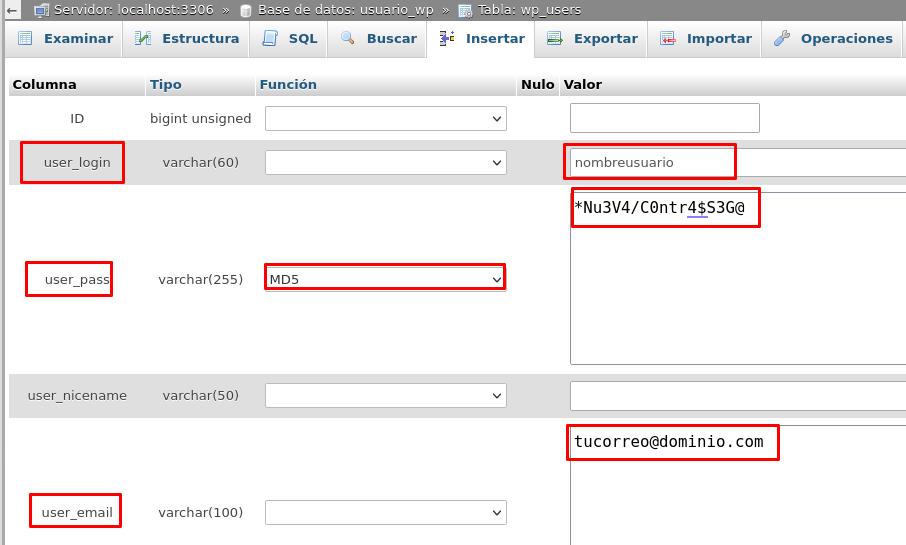
- ‘user_login‘: El nombre de usuario que deseas asignar.
- ‘user_pass‘: La contraseña del usuario. Debes encriptarla usando la función ‘MD5’ o ‘SHA-256’ (o algún otro método compatible) para que sea segura. Puedes generar el hash de contraseña utilizando herramientas en línea o scripts.
- ‘varchar (255)‘: Es importante que en este selector elijas MD5.
- ‘user_email‘: La dirección de correo electrónico del usuario.
- ‘user_registered‘: La fecha y hora de registro. Puedes ingresar la fecha actual en el formato ‘YYYY-MM-DD HH:MM:SS’.
- ‘user_status‘: Debería ser ‘0’.
El campo ID se debe dejar vacío, es importante no agregar ningún valor en este campo, ya que al ser un valor autoincrementable, este se asignara automáticamente al instar el nuevo usuario.
Para instar el registro solo debemos dar clic en el botón «continuar» que se encuentra en la parte inferior de la interfaz anterior.
Luego de instar el nuevo usuario debemos volver a la tabla «wp_users» para revisar el ID que se le dio al nuevo usuario, ya que este se va a usar en el paso a continuación.
Asigna el rol de administrador
Debes asignar el rol de administrador al nuevo usuario administrador de WordPress. Para hacer esto, necesitas asignar el valor ‘administrator’ en la tabla ‘wp_usermeta’ para la clave ‘wp_capabilities’.
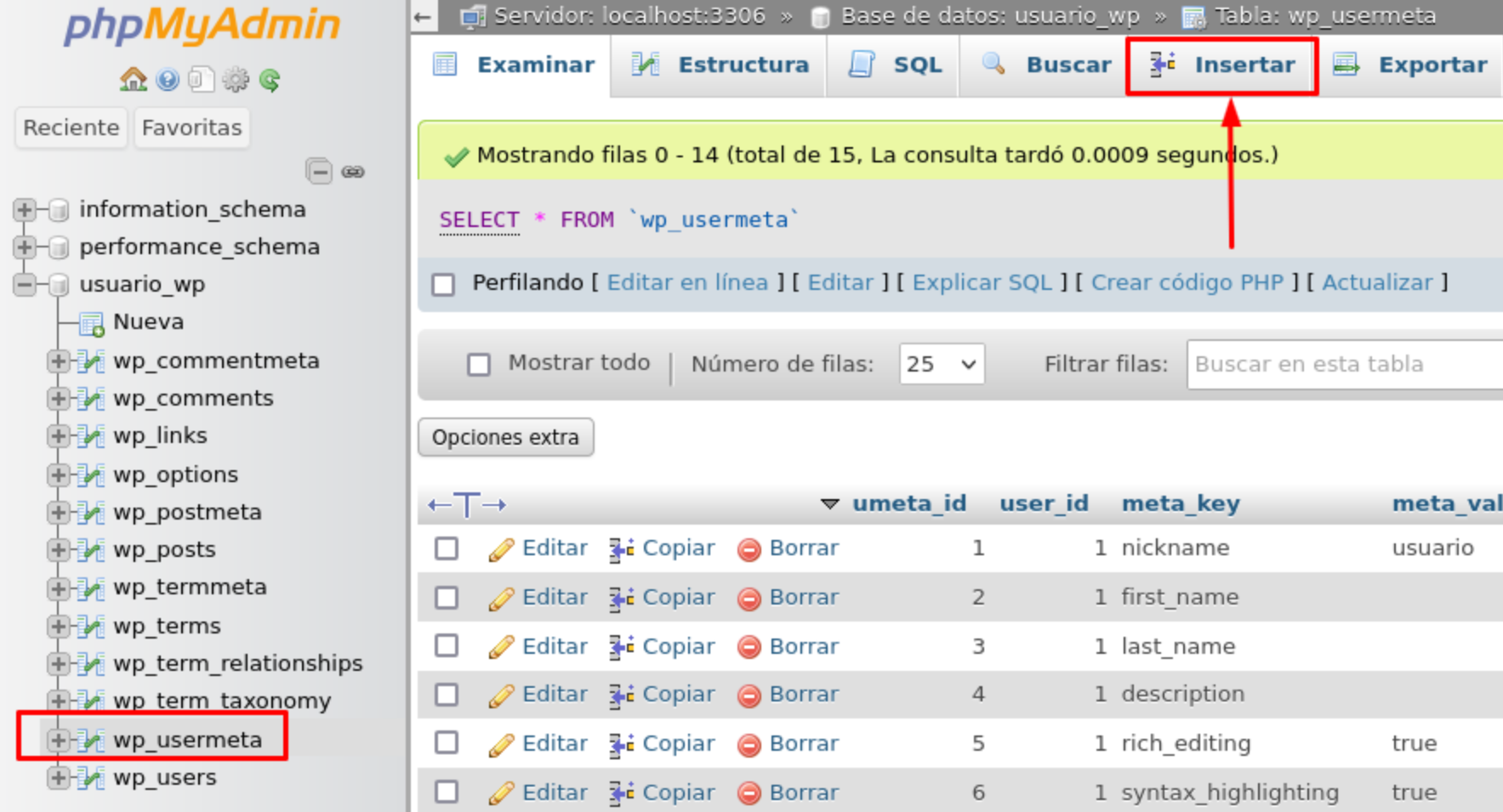
Inserta los valores de usermeta
Completa los campos requeridos con los valores imprescindibles para que tenga permisos de administración.
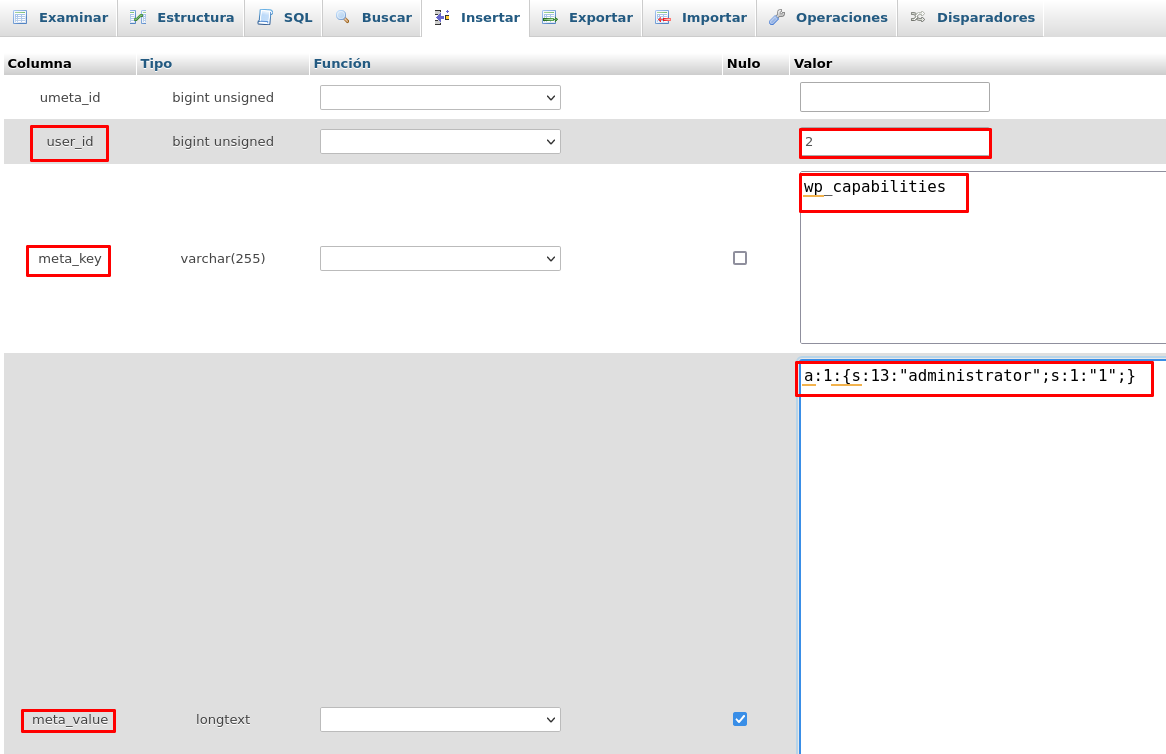
Los valores imprescindibles son los siguientes:
- user_id: El número ID del nuevo usuario administrador de WordPress que memorizaste antes, creado en el paso anterior.
- meta_key: Nombre completo de la tabla capabilities de la base de datos. En una instalación estándar (e insegura) de WordPress sería wp_capabilities.
- meta_value: Aquí copia y pega lo siguiente, que son los valores que harán que el usuario tenga permisos de administrador: a:1:{s:13:»administrator»;s:1:»1″;}
Una vez que hayas ingresado todos los detalles y asignado el rol de administrador, guarda el registro nuevo, dando clic en el botón «Continuar».
Verifica el acceso
Ahora deberías poder acceder al panel de administración de WordPress utilizando las credenciales del nuevo usuario que has creado.
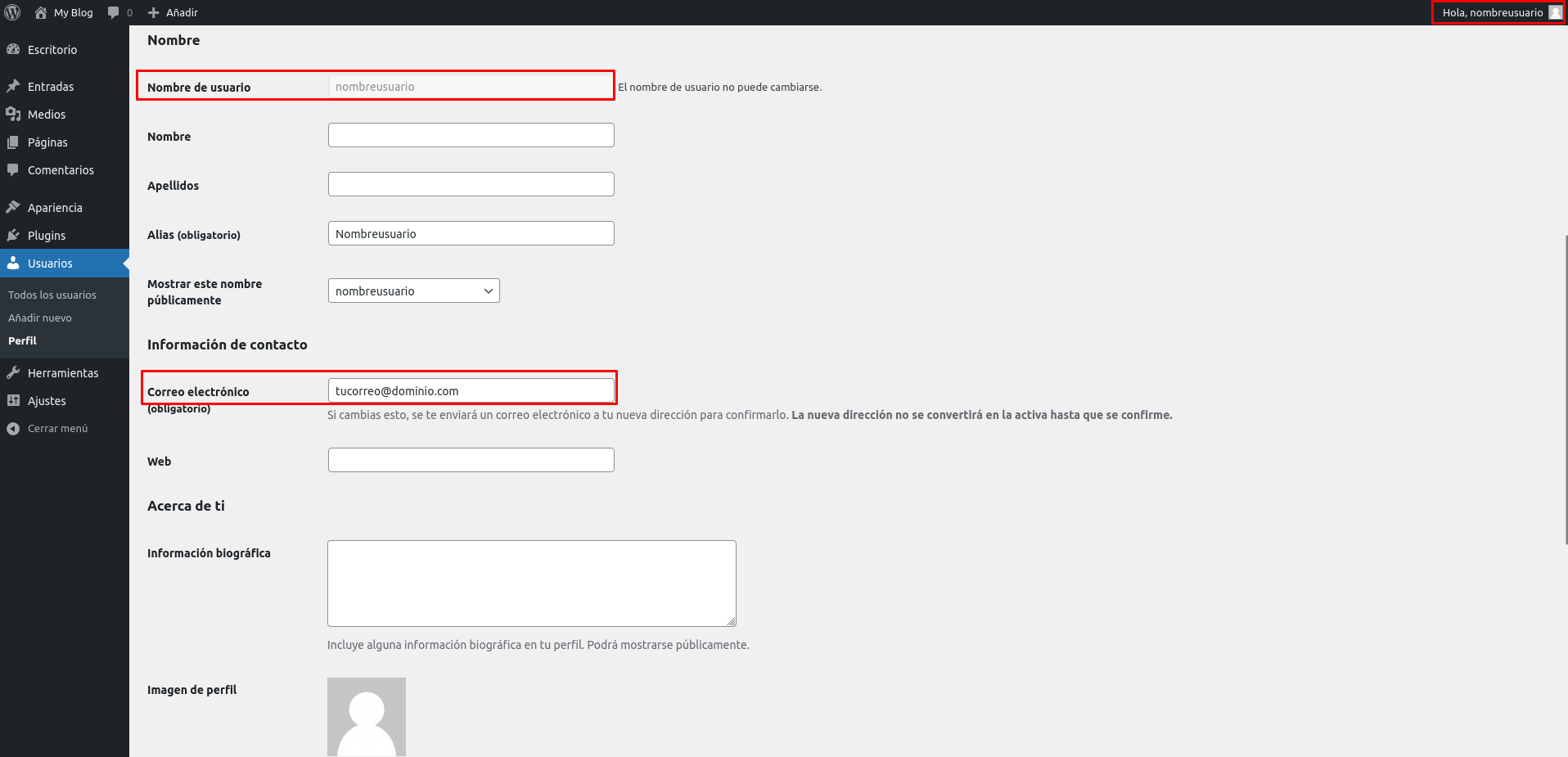
Compartimos más información para saber los diferentes roles de los usuarios WordPress: ver aquí