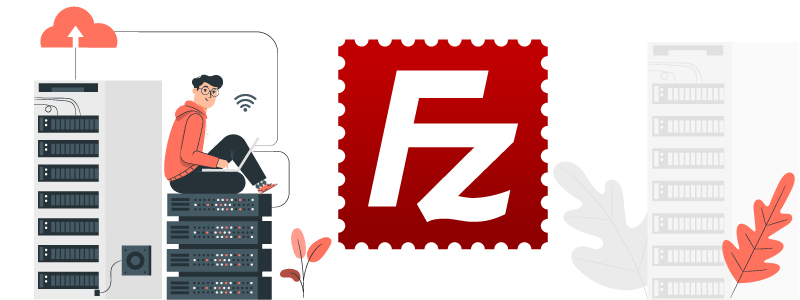FileZilla es una aplicación de software de código abierto que se utiliza comúnmente como cliente de FTP (Protocolo de Transferencia de Archivos) y SFTP (FTP seguro) para la transferencia de archivos entre un computador y un servidor remoto. Se recomienda el uso de FileZilla por varias razones:
Facilidad de uso: FileZilla es conocido por su interfaz de usuario intuitiva y fácil de usar, lo que lo hace adecuado tanto para principiantes como para usuarios más avanzados. Su interfaz gráfica permite una gestión sencilla de archivos y carpetas en servidores remotos.
Multiplataforma: FileZilla es compatible con Windows, macOS y Linux, lo que lo convierte en una opción versátil para usuarios de diferentes sistemas operativos.
Transferencias seguras: FileZilla admite protocolos seguros como SFTP, lo que garantiza que las transferencias de archivos estén protegidas y cifradas, lo que es esencial para la seguridad de los datos.
Gestión de sitios y servidores: Puedes configurar y almacenar múltiples perfiles de sitios y servidores en FileZilla, lo que facilita la gestión y la conexión a diferentes ubicaciones de servidores.
Para subir su Sitio Web vía FTP, recomendamos utilizar el cliente FTP FileZilla. Puede descargar este Software Gratuito para Transferencia de Archivos directamente en la página oficial: filezilla-project.org
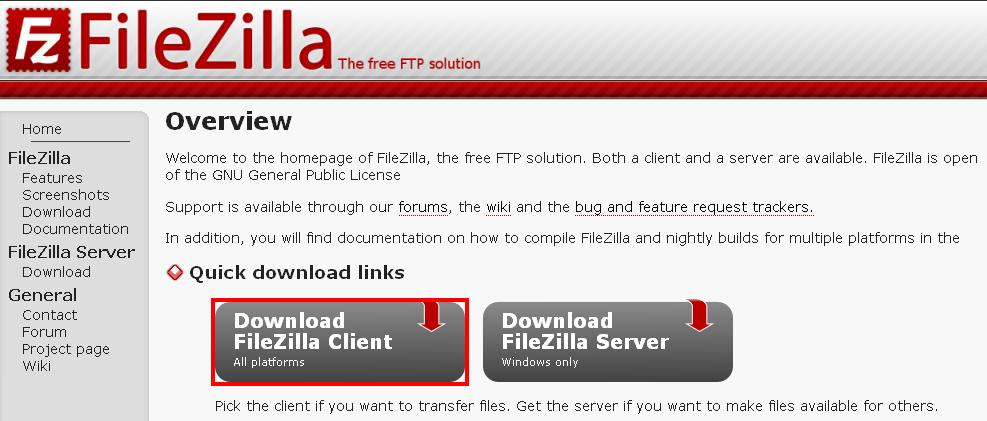
Si desea crear una cuenta FTP adicional con restricciones en los diferentes directorios del administrador de archivos, puede visualizar el siguiente blog dando clic aquí
Una vez haya instalado el cliente FTP FileZilla, recomendamos el siguiente procedimiento para subir su Sitio Web a su cuenta de Hosting:
Tabla de contenidos
Conectarse al servidor FTP
utilizando los datos que enviamos a su correo electrónico luego de activar su cuenta de Hosting. Los datos a tener en cuenta son los siguientes:
– Servidor: ftp.sudominio.com (Recuerde reemplazar «sudominio.com» por el nombre del dominio que tiene registrado. Si su dominio aún no se ha propagado en Internet, o no ha realizado los cambios en los DNS para dicho dominio, por favor utilice el nombre del servidor que enviamos a su correo electrónico luego de activar su cuenta de Hosting. Por ejemplo: servidor.colombiahosting.com.co)
– Usuario: el usuario que enviamos a su correo electrónico luego de activar su cuenta de Hosting, o usuario que utiliza para acceder al cPanel
– Clave: la clave que enviamos a su correo electrónico luego de activar su cuenta de Hosting, o clave que utiliza para acceder al cPanel
– Puerto: 21 (También puede estar en blanco)
Una vez ingrese los datos en la parte superior, haga clic en el botón «Conexión rápida«.
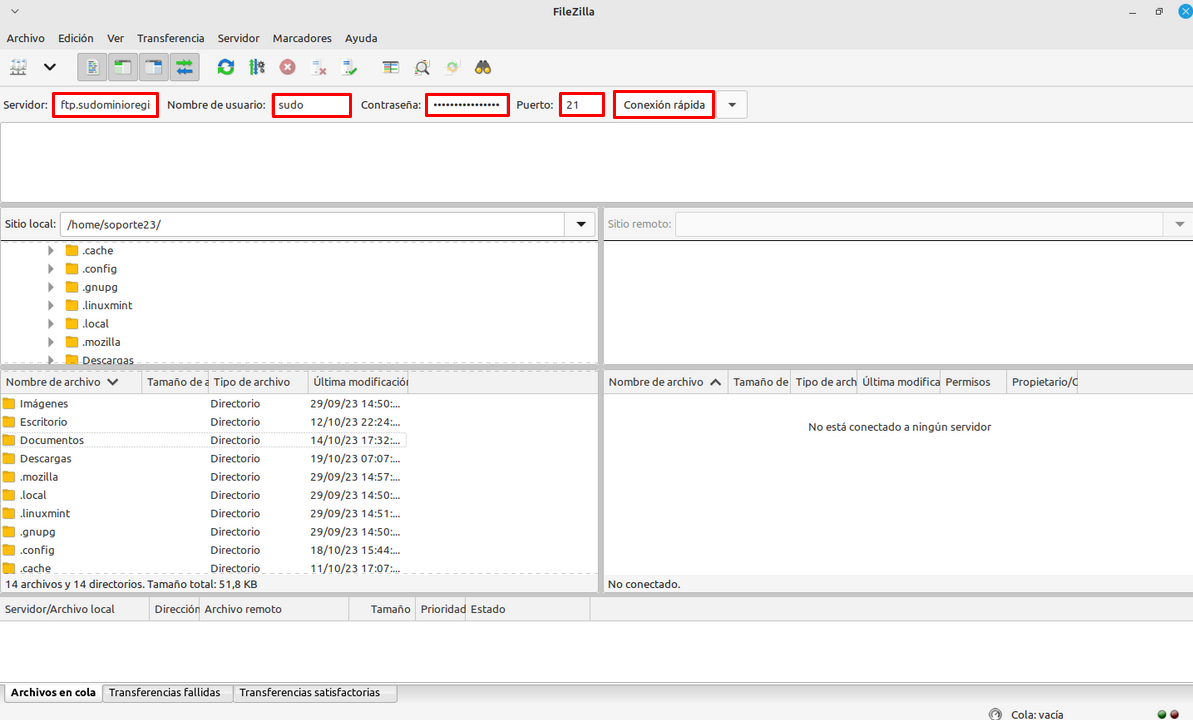
Estructura de carpetas
Si la conexión se realizó exitosamente, aparecerán las diferentes carpetas de su cuenta de Hosting en la parte derecha. Ubique la carpeta public_html y haga doble clic en ella para ingresar y visualizar su contenido. (Si su cuenta de Hosting fue activada recientemente, es probable que haya algunos archivos y carpetas que vienen por defecto, los cuales puede eliminar sin problema, siempre y cuando estén dentro de la carpeta public_html).
Si usted cuenta con un Plan de Hosting bajo Windows, la carpeta que debe ubicar para subir los archivos es
httpdocs.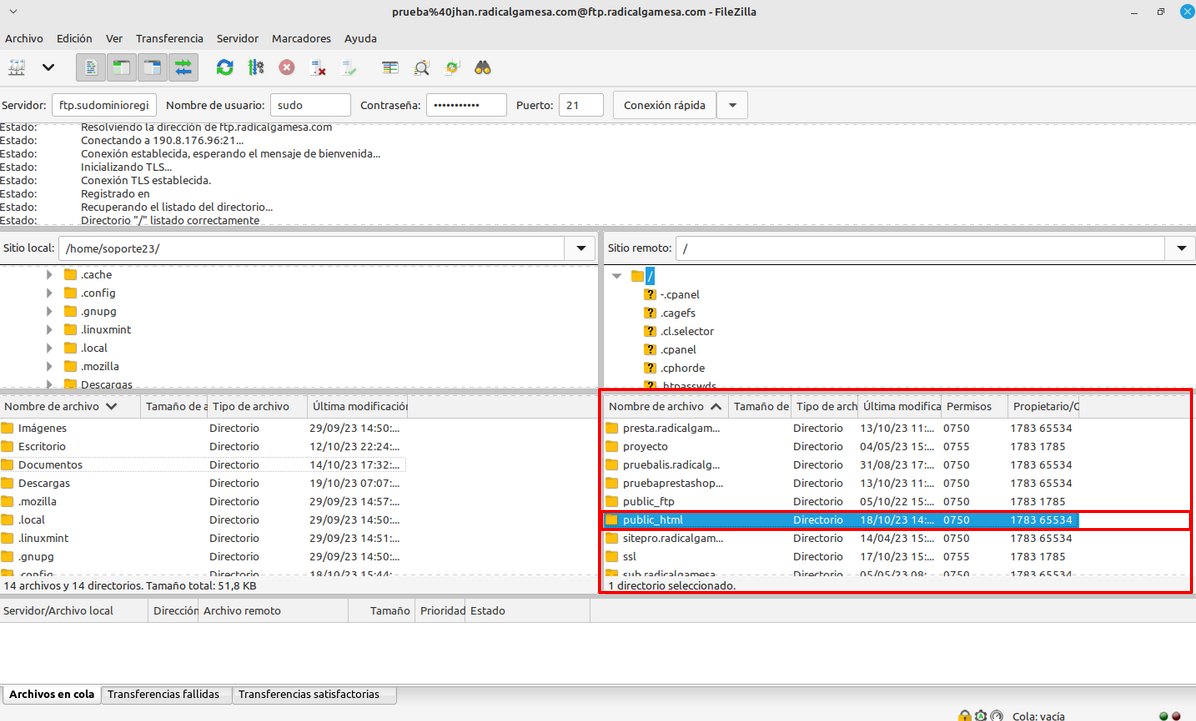
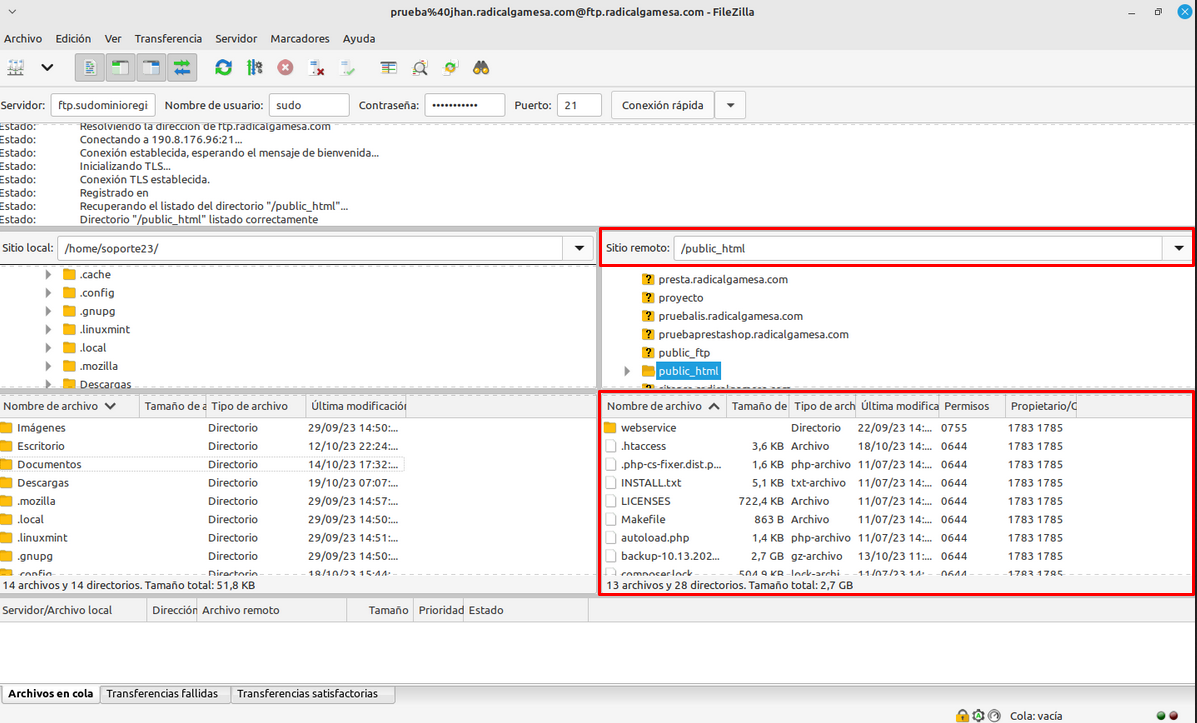
Subiendo los archivos al Hosting por medio de Filezilla
Ubique la carpeta donde tiene almacenados los archivos del Sitio Web en su equipo, con ayuda del explorador de archivos ubicado en la parte izquierda, y haga doble clic en ella para ingresar y visualizar su contenido. (Recuerde que todas las carpetas y archivos que aparecen en la parte izquierda, corresponden a la información que tenga almacenada en su equipo).
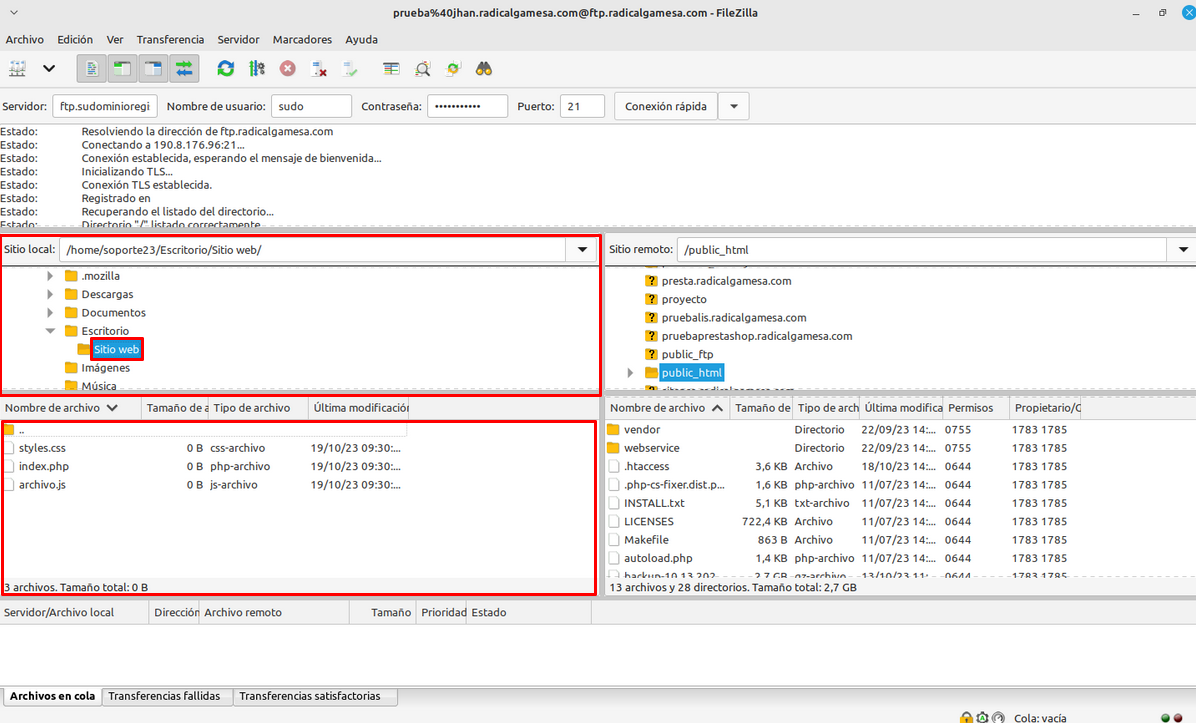
Seleccione todos los archivos de su Sitio Web, y haga clic derecho en cualquier archivo. Luego, haga clic en la opción Subir.
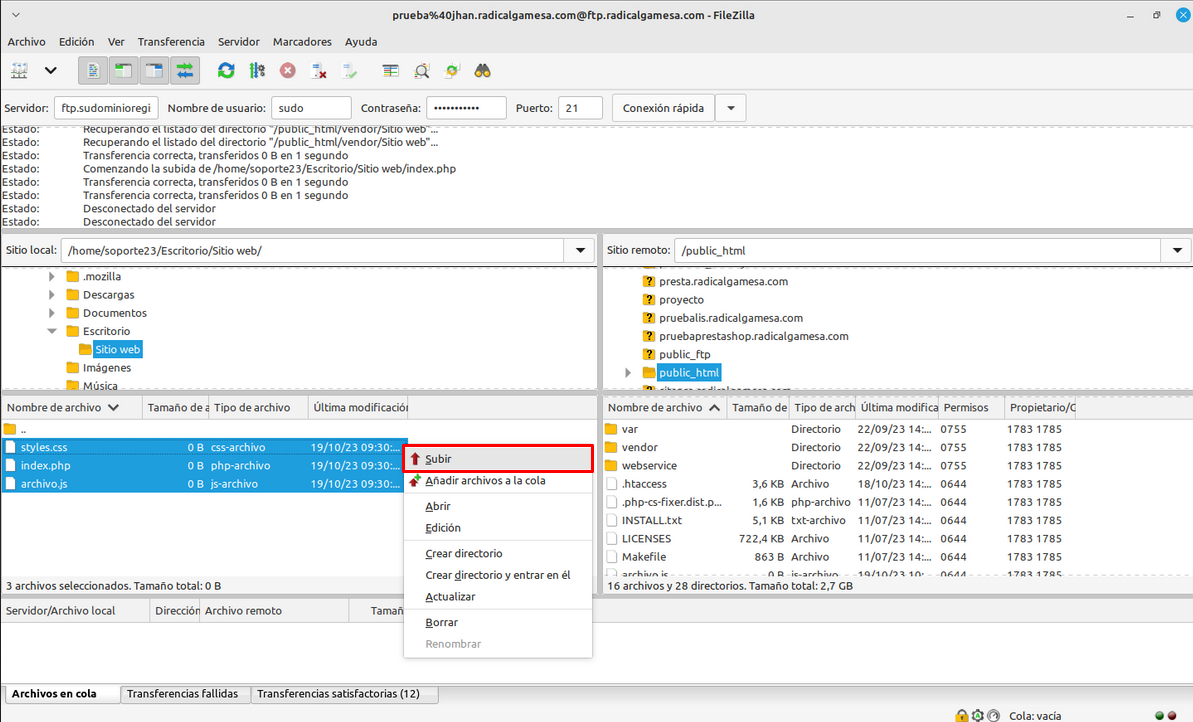
Validando la transferencia de archivos
Una vez la transferencia de archivos haya finalizado (puede comprobarlo verificando la cantidad de archivos en cola, y la cantidad de transferencias satisfactorias en la parte inferior), el Sitio Web estará alojado en su cuenta de Hosting, y podrá visualizar la página ingresando con el nombre de su dominio (Ejemplo: www.sudominio.com).
Si no logra visualizar su Sitio Web luego de haberlo subido, por favor elimine la caché y elementos antiguos de su navegador web e intente nuevamente.